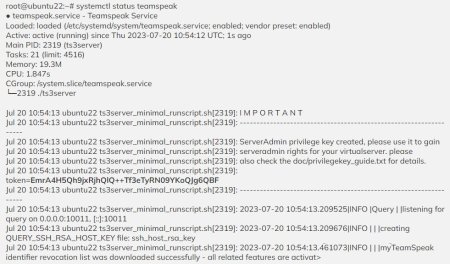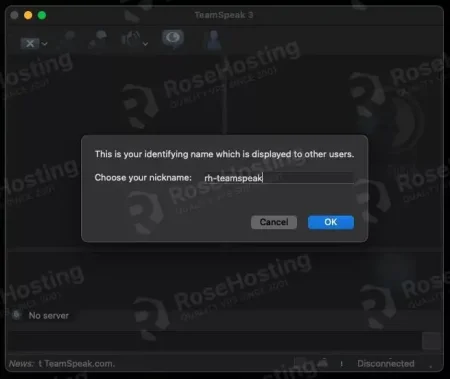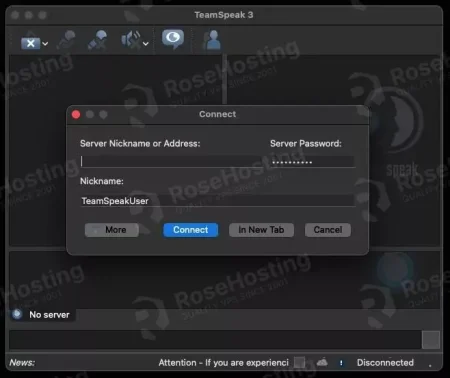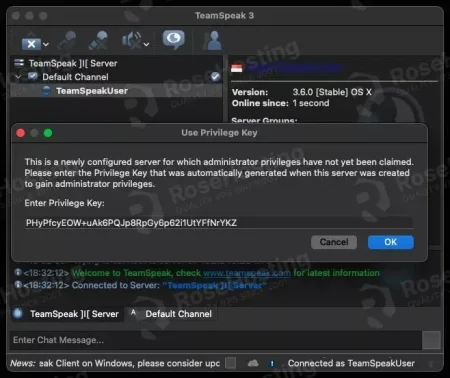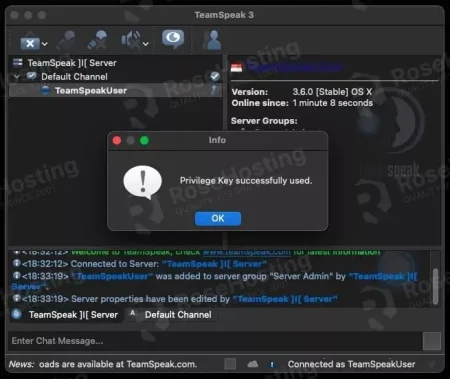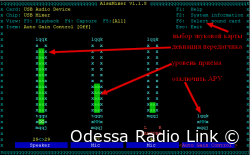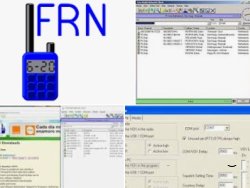Устанавливем TeamSpeak Server на Ubuntu 22.04

Как установить TeamSpeak Server на Ubuntu 22.04

Сервер Teamspeak — популярное среди пользователей онлайн-игр и других сообществ программное обеспечение для голосового общения и чата. Это проприетарная VOIP-приложение для голосового общения между пользователями в чат-канале.
Оно обладает такими возможностями, как мобильная связь, развитая система разрешений, отличное качество голоса и т.д. Сервер и клиент Teamspeak могут быть установлены на различных операционных системах, таких как Linux, FreeBSD, MacOS и Windows, как в 32, так и в 64-разрядном варианте. В этой статье мы покажем, как установить сервер Teamspeak на Ubuntu 22.04.
Шаг 1. Вход на сервер по SSH
Сначала необходимо войти в систему AlmaLinux 8 VPS по протоколу SSH с правами пользователя root:
ssh root@IP_Address -p Port_numberЗамените значения ‘IP_Address’ и ‘Port_number’ на соответствующие IP-адрес и номер порта SSH вашего сервера. Кроме того, замените ‘root’ на имя пользователя системы с правами sudo.
Проверить, установлена ли на сервере нужная версия AlmaLinux, можно с помощью следующей команды:
lsb_release -aВ результате будет получен следующий результат.
No LSB modules are available.
Distributor ID: Ubuntu
Description: Ubuntu 22.04 LTS
Release: 22.04
Codename: jammy
Шаг 2. Создание пользователя
На этом шаге мы создадим нового системного пользователя для запуска сервера TeamSpeak. Выполним приведенную ниже команду, вместо ‘teamspeak’ можно использовать любое имя пользователя.
useradd -mrd /opt/teamspeak teamspeak -s "$(which bash)"Приведенная выше команда автоматически создаст каталог /opt/teamspeak в качестве домашнего каталога для пользователя ‘teamspeak’. Мы будем использовать этот каталог для целей установки.
Шаг 3. Загрузка и установка сервера Teamspeak
На предыдущем шаге мы создали нового пользователя для запуска сервера Teamspeak, теперь давайте переключимся на эту учетную запись и загрузим сервер Teamspreak.
su - teamspeak
wget https://files.teamspeak-services.com/releases/server/3.13.7/teamspeak3-server_linux_amd64-3.13.7.tar.bz2 -O teamspeak-server.tar.bz2Более свежую версию сервера можно найти на странице загрузки Teamspeak и убедиться, что загружена 64-разрядная версия для Linux.
После загрузки мы можем извлечь файл.
tar xvfj teamspeak-server.tar.bz2 --strip-components 1Приведенная выше команда извлечет все содержимое непосредственно в путь, по которому мы выполняем команду, /opt/teamspeak.
Теперь давайте примем лицензионное соглашение, создав пустой файл.
touch ~/.ts3server_license_acceptedПосле создания давайте выйдем из пользователя ‘teamspeak’.
exitШаг 4. Создание файла службы Systemd
Для управления службой Teamspeak нам необходимо создать служебный файл systemd. Давайте создадим файл службы systemd для Teamspeak.
nano /etc/systemd/system/teamspeak.serviceВставьте в служебный файл systemd следующие слова, затем сохраните его.
[Unit]
Description=Teamspeak Service
Wants=network.target
[Service]
WorkingDirectory=/opt/teamspeak
User=teamspeak
ExecStart=/opt/teamspeak/ts3server_minimal_runscript.sh
ExecStop=/opt/teamspeak/ts3server_startscript.sh stop
ExecReload=/opt/teamspeak/ts3server_startscript.sh restart
Restart=always
RestartSec=15
[Install]
WantedBy=multi-user.targetСохраните файл, выйдите из редактора nano и перезагрузите systemd, чтобы изменения вступили в силу.
systemctl daemon-reloadТеперь давайте включим запуск Teamspeak при загрузке и запустим службу.
systemctl enable --now teamspeakВ результате выполнения, приведенной выше команды, будет получен следующий результат:
Created symlink /etc/systemd/system/multi-user.target.wants/teamspeak.service → /etc/systemd/system/teamspeak.service.
На этом этапе сервер Teamspeak должен быть запущен, и он будет автоматически запускаться при загрузке. Чтобы убедиться в этом, выполните следующую команду:
systemctl status teamspeakВы увидите вывод, аналогичный следующему
Пожалуйста, запишите указанный там токен. Он понадобится для первого подключения из клиента Teamspeak.
EmrA4H5Qh9jxRjhQlQ++Tf3eTyRN09YKoQJg6QBF
Токен-ключ является уникальным; вы увидите в консоле свой собственный токен-ключ, его и копируйте.
Шаг 5. Создание пароля администратора
На этом шаге нам необходимо задать пароль администратора для TeamSpeak. Этот пароль понадобится нам для подключения из клиента Teamspeak.
Сначала остановите службу TeamSpeak, выполнив следующую команду:
systemctl stop teamspeakЗатем переключимся на пользователя ‘teamspeak’ и запустим службу TeamSpeak, передав параметр password:
su - teamspeak
./ts3server_startscript.sh start serveradmin_password=m0d1fyth15Далее нам также необходимо внести в белый список IP-адреса сервера и клиента Teamspeak. Давайте добавим IP-адреса сервера и клиента в файл TeamSpeak allowlist:
nano /opt/teamspeak/query_ip_allowlist.txtДобавьте IP-адреса, по одному IP-адресу на строку.
Шаг 6. Подключение к серверу Teamspeak
На этом шаге мы можем загрузить клиент Teamspeak для нашей настольной машины. Пожалуйста, перейдите на страницу загрузки и загрузите нужный установочный файл, подходящий для вашей операционной системы.
После загрузки и установки вам будет предложено создать псевдоним
Затем необходимо ввести IP-адрес вашего сервера Teamspeak и пароль к нему; пароль — тот, который мы создали ранее.
Нажмите кнопку Connect для подключения к серверу Teamspeak
Затем будет предложено ввести ключ привилегий/токен. Это ключ, который мы упоминали ранее при выполнении команды systemctl status teamspeak. Вы также можете найти этот ключ, выполнив следующую команду.
grep -i token /opt/teamspeak/logs/*Нажмите кнопку OK для продолжения работы.
Все, вы успешно подключились к серверу Teamspeak. После подключения к серверу Teamspeak вы можете остановить его и использовать службу systemd для управления сервисом.
su - teamspeak
./ts3server_startscript.sh stop
exitНаконец, запустите сервер Teamspeak с помощью служебного файла systemd
systemctl start teamspeak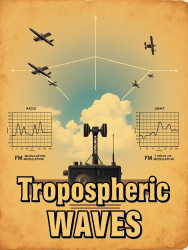 Виды модуляции при дальней связи на УКВ
Виды модуляции при дальней связи на УКВ
 Радиолюбительской DMR сети ADN Systems сегодня исполнился год
Радиолюбительской DMR сети ADN Systems сегодня исполнился год